由于家中网络覆盖存在死角,手中有一个树莓派,就准备刷入「openwrt」作为旁路由,扩展家中的无线网络。
整体思路如下,用树莓派的自带网口桥接主路由网络,然后通过树莓派无线网卡发射无线网络,从而达到扩展网络的目的。
如果你也正巧有类似的需求可以通过下面清单,准备所需材料:
-
树莓派
-
读卡器
-
TF 卡
-
台式机/笔记本(用于调试网络)
-
网线一根
下载镜像
镜像推荐:OpenWrt-Rpi ,这款镜像支持绝大多数的常见设备,并且镜像集成了很多很好用的功能,也免去了刷官方固件,后续自己折腾安装软件的过程。
进入固件下载 页面能够看到支持设备的列表,找到自己的设备,点击固件下载,进入你设备的固件下载页。
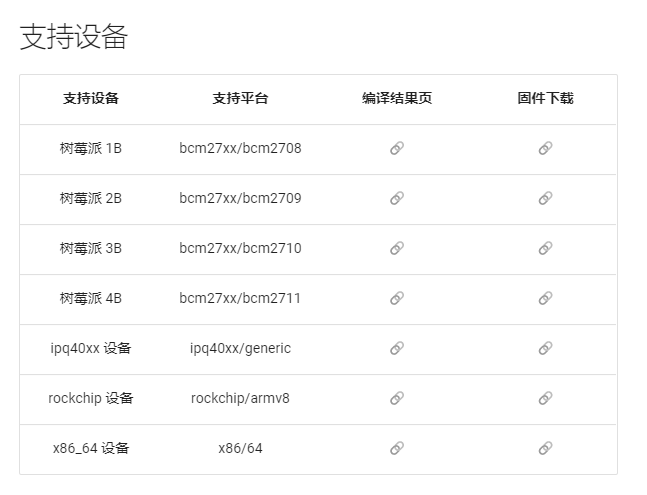
我这边是树莓派 3B 下载的为: immortalwrt-bcm27xx-bcm2710-rpi-3-ext4-factory.img.gz
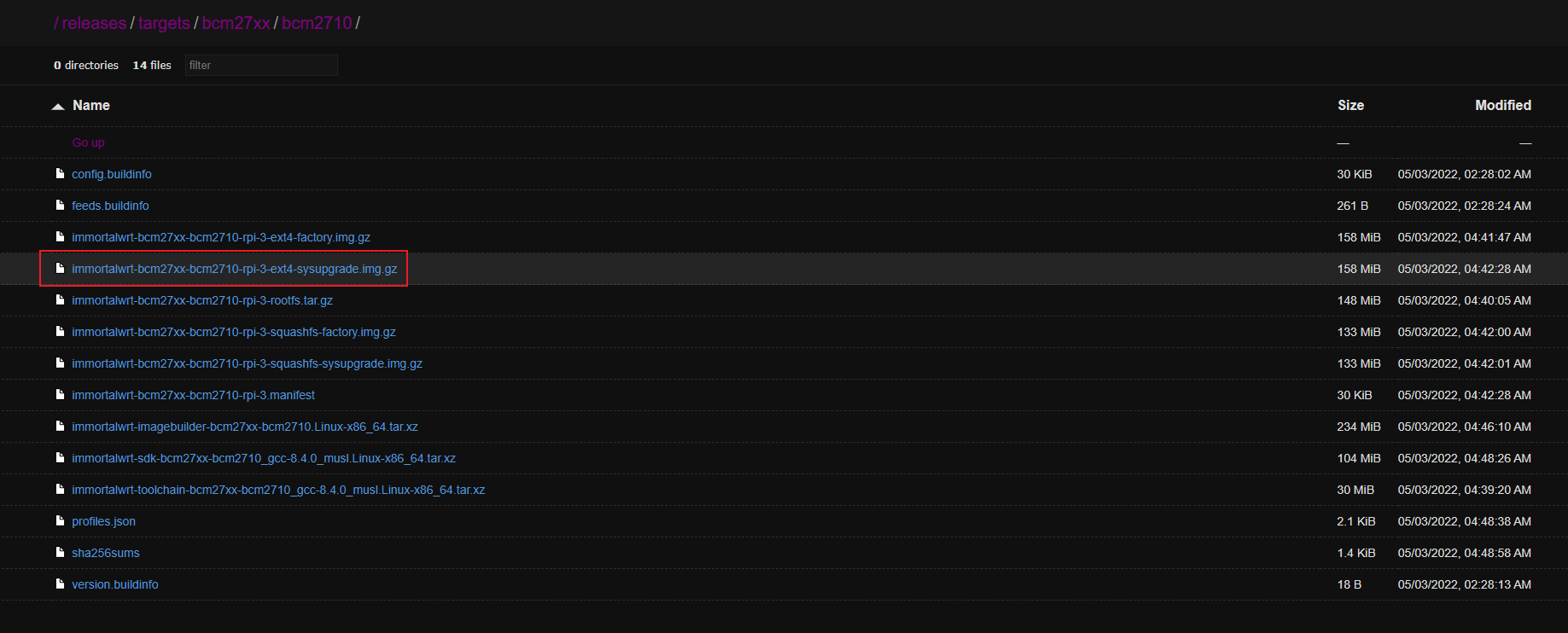
到此镜像就已经下载好了,下面就是将下载好的镜像,写入树莓派的 TF 卡。
写入镜像
将 TF 卡插入读卡器,并将读卡器插入电脑上,镜像写入工具使用的为: Win32 Disk Imager 如果没有的话可以自行下载。打开 Win32DiskImager 软件,选择下载好的 「openwrt] 镜像和对应 TF 卡的盘符,点 Write 按钮开始写入镜像。
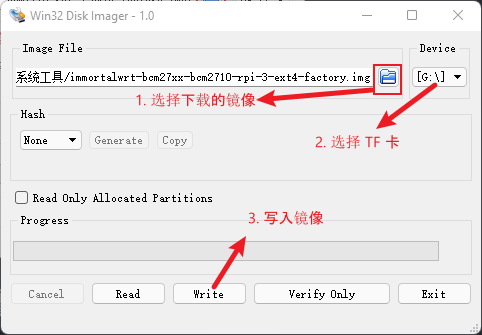
看到写入完成的提示后,将 TF 卡拔出插入树莓派,将准备的网线插入树莓派网口,并网线的另一端连接到电脑上,将树莓派开机。
openwrt 配置
接口配置
树莓派开机后,电脑端输入 192.168.1.1 可以看到路由器的登录页面。
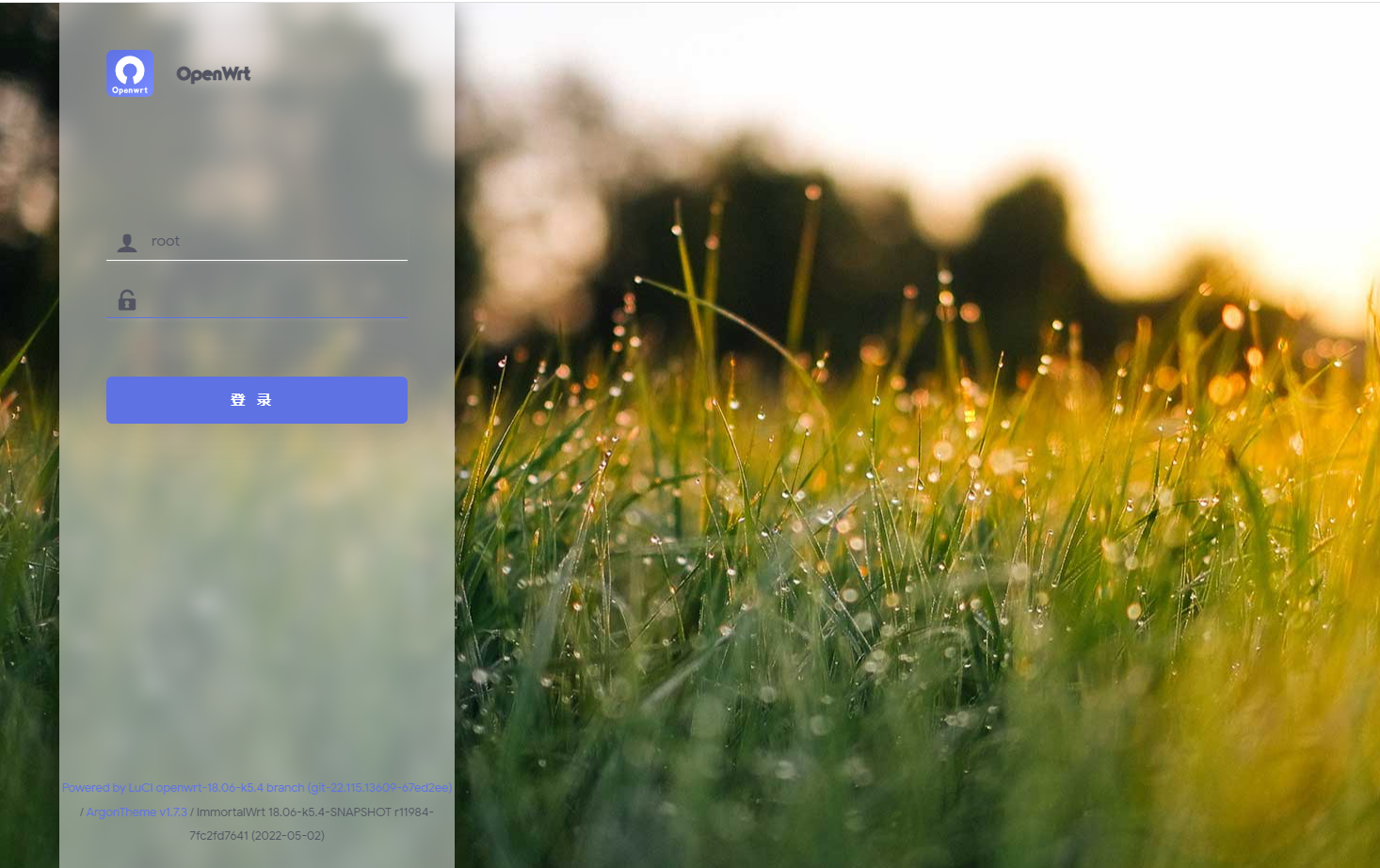
镜像的默认密码为: password ,输入密码后进入系统后,点击「网络-接口」进行接口设置,系统默认已经创建好了 LAN 接口,点击 LAN 接口的修改,进行配置,具体配置如下:
传输协议:静态地址
IPv4 地址: 前三位与主路由地址相同,最后一位写一个内网中没有分配的地址即可。我这里为:192.168.1.100,需要注意的是此地址也是后续登录路由器管理界面的地址。
IPv4 子网掩码: 255.255.255.0
IPv4 网关: 主路由网关,我这里为 192.168.1.1
DNS 服务器1:114.114.114.114
DNS 服务器1:8.8.8.8
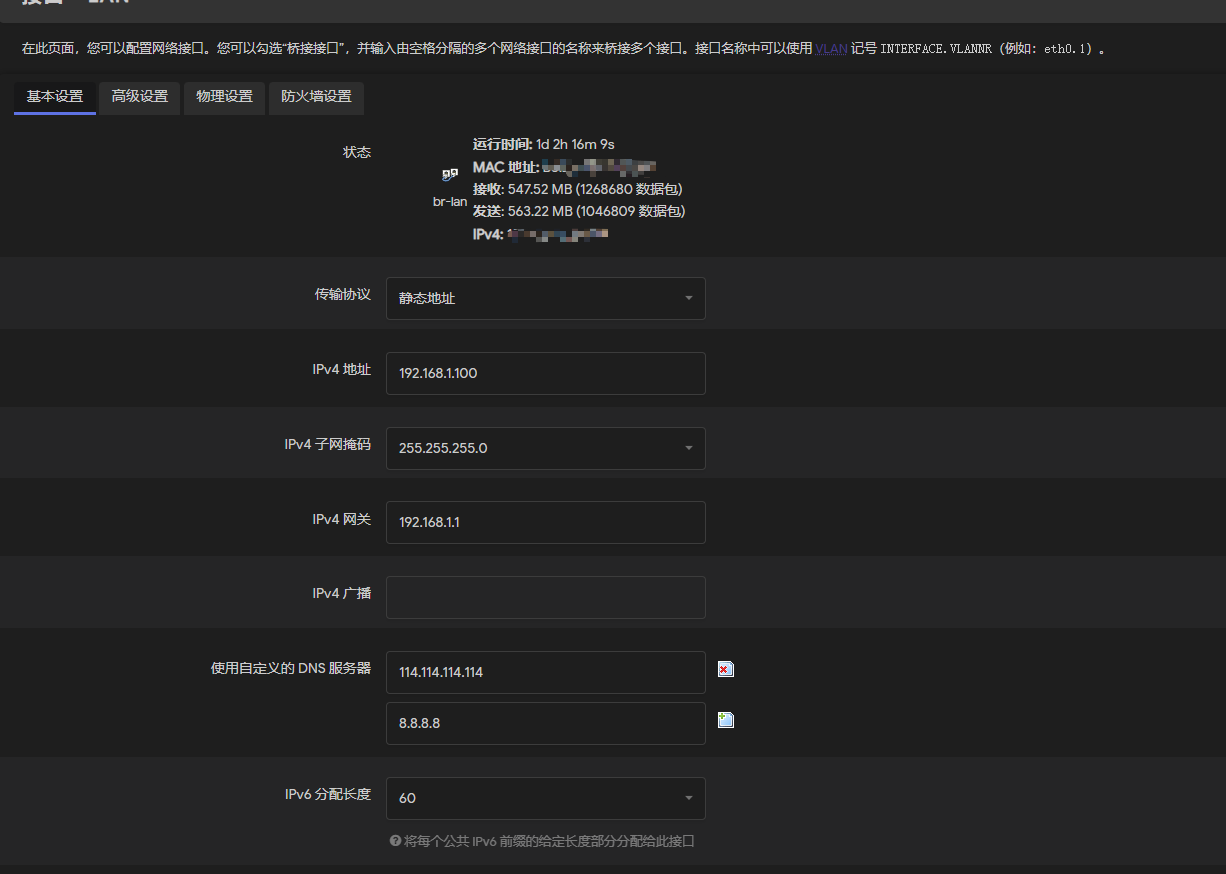
上述配置完成后,拉到页面底部点击 保存&应用 应用配置,配置应用成功后,重新登录路由器,此时再用192.168.1.1 已经不能登录了,应该输入你刚刚配置的 IPv4 地址。
无线网配置
重新进入路由器管理页面后,点击「网络-无线网」,进行无线网配置。系统默认已经创建了一个无线网,直接点后面的修改配置即可。
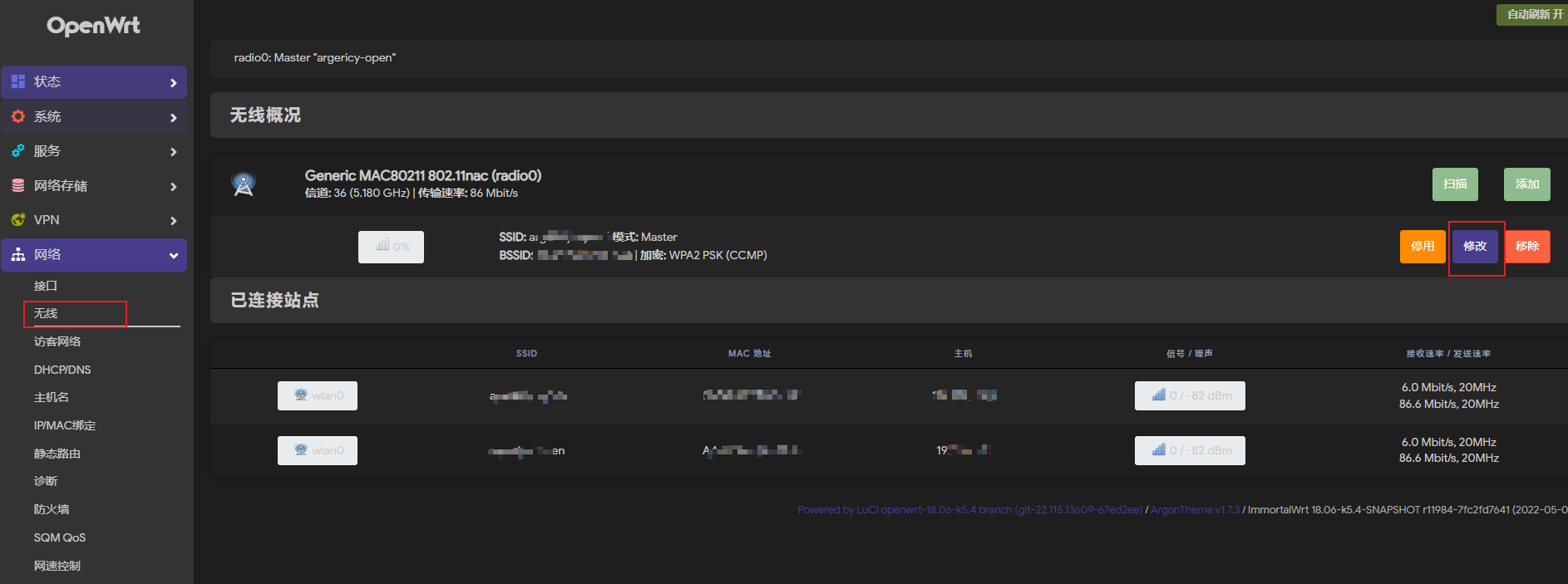
无线网配置如下:
-
工作频率:Legacy
-
频宽: 5 GHz
-
信道: 36
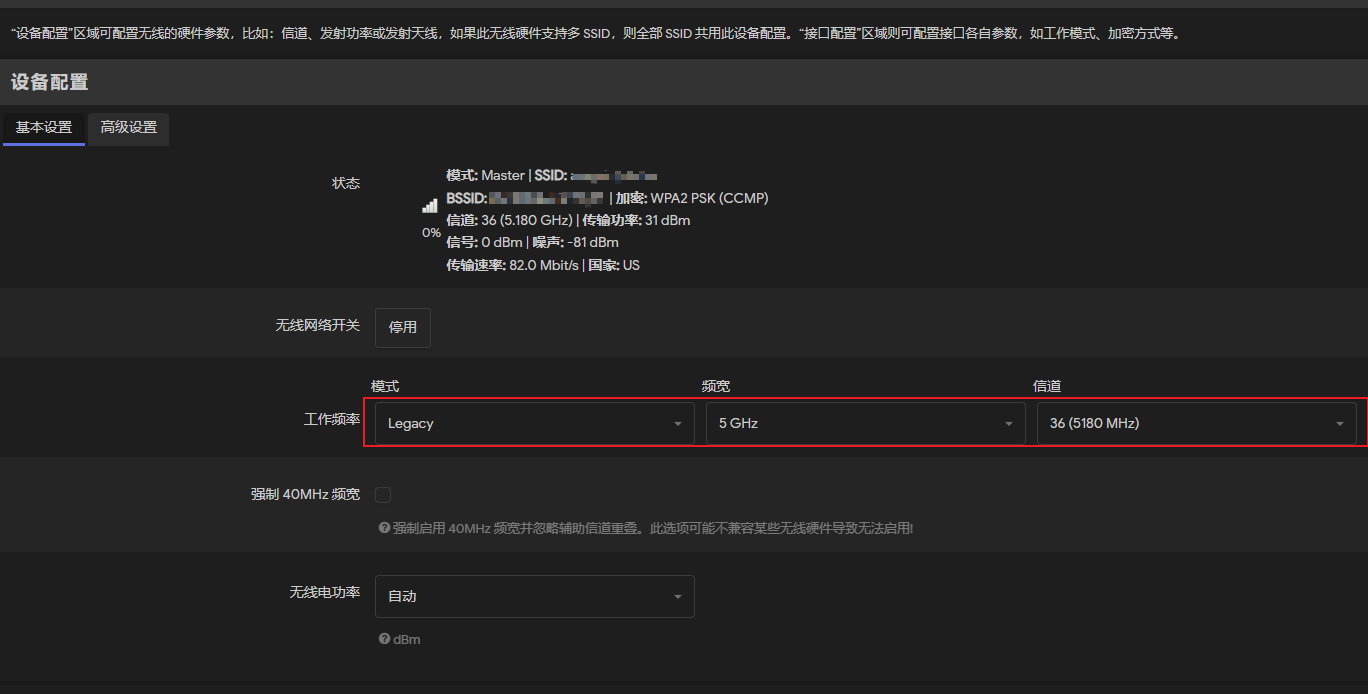
这里频宽可以根据自己需求进行选择,5G 网速更快,穿墙能力比较弱。2G 穿墙能力强,网速慢。
拉到页面底部,进行无线网的接口设置,在基础配置里配置无线网名字(ESSID)。
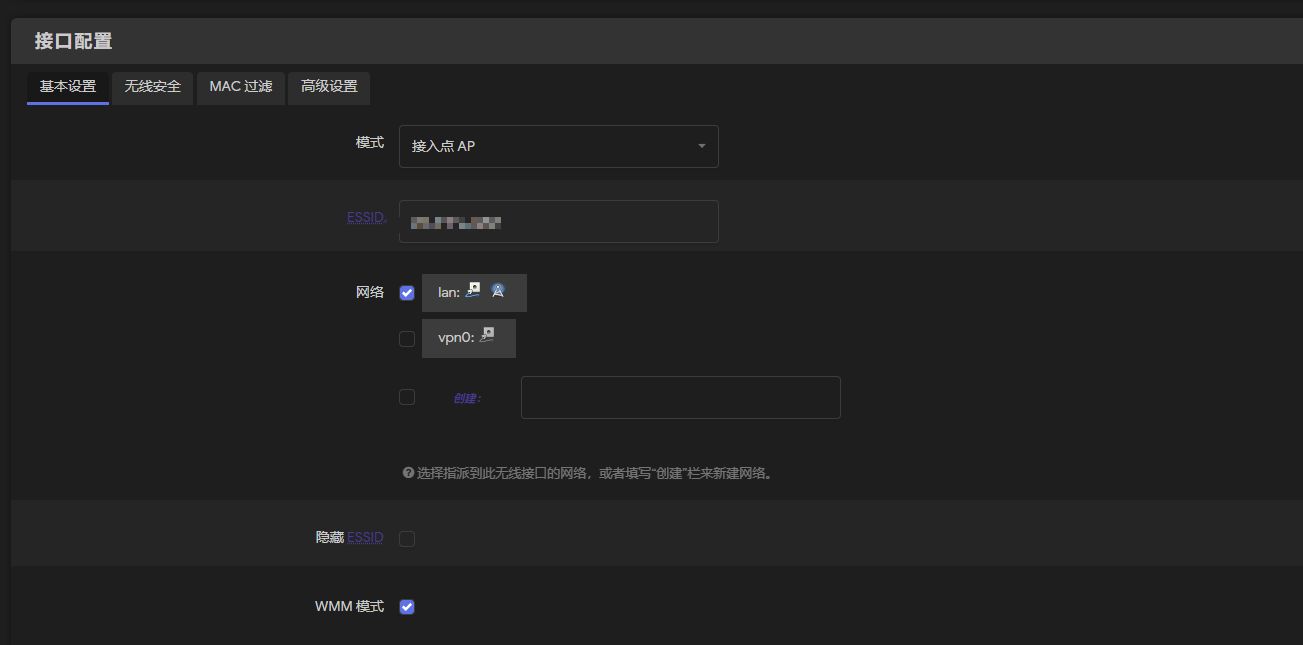
切换选项卡到无线安全,进行无线网密码配置,具体配置如下
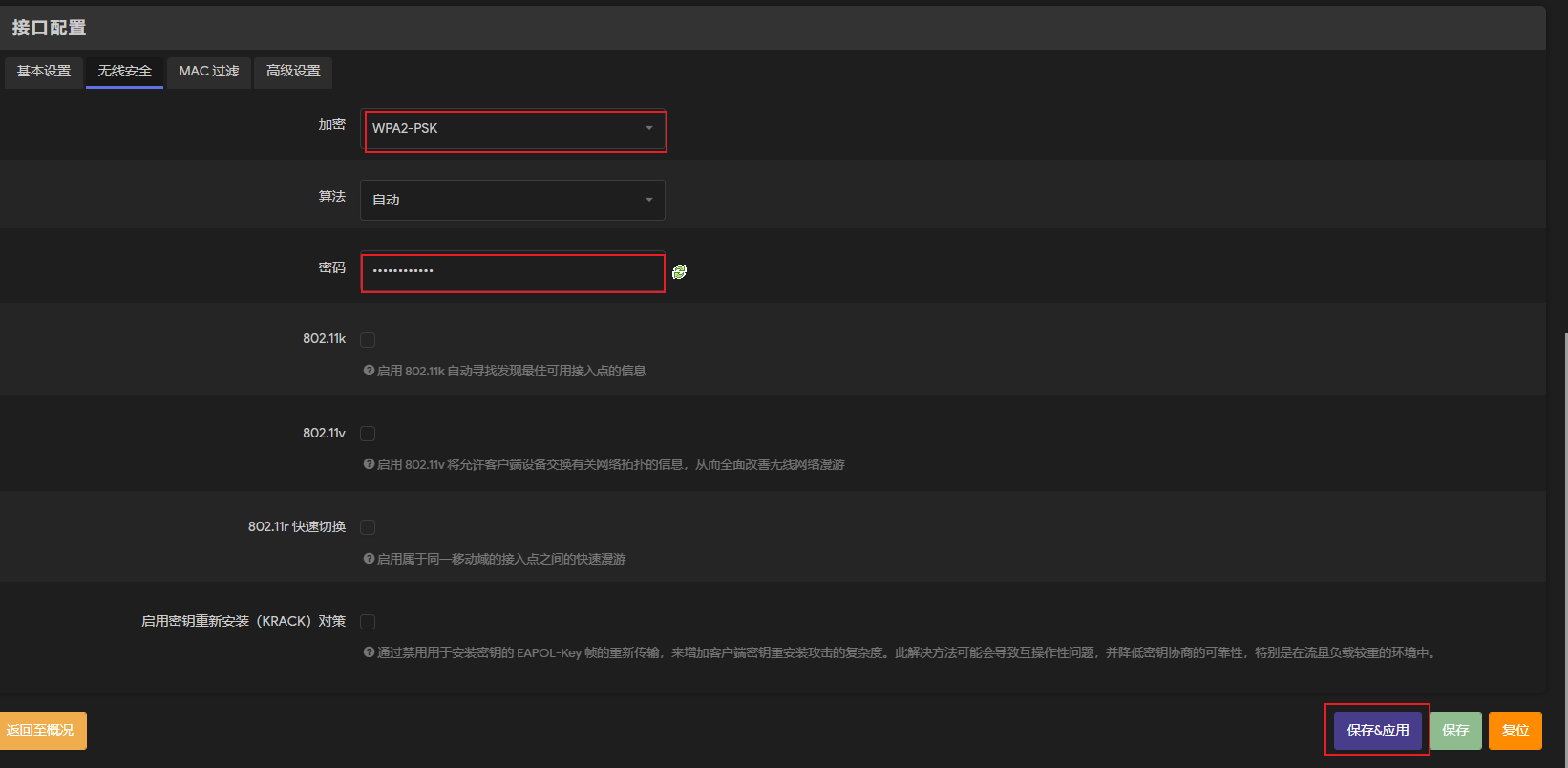
配置完成后,点击 保存&应用 应用配置。到此整个路由器配置已经完成。
将树莓派的网线插入到主路由的 LAN 口,就可以连接树莓派的无线网进行上网了。
常见问题
树莓派能不能做主路由?
仅仅靠树莓派自身硬件是没有办法做主路由的,可以采用 USB 网卡扩充网口,从而实现主路由的目的。
树莓派做主路由需要考虑树莓派本身的性能问题,以免受树莓派性能的影响,导致带宽无法跑满的情况出现。
总结
树莓派作为一个旁路由,扩展家中的网络还是挺不错的,前提是你和我一样,有一个吃灰的树莓派才可以。如果没有树莓派,又想研究软路由,可以考虑其他方案。比如说不用的笔记本电脑和旧台式电脑都可以刷 「openwrty」 实现路由器的功能。
软路由的功能是十分强大的,本篇内容只是一个软路由的入门,介绍了最基础的路由功能。软路由还可以扩展出很多有意思的功能如:NAS和家庭影院系统等,如果你对软路由也比较感兴趣,可以进行更深入的研究。
